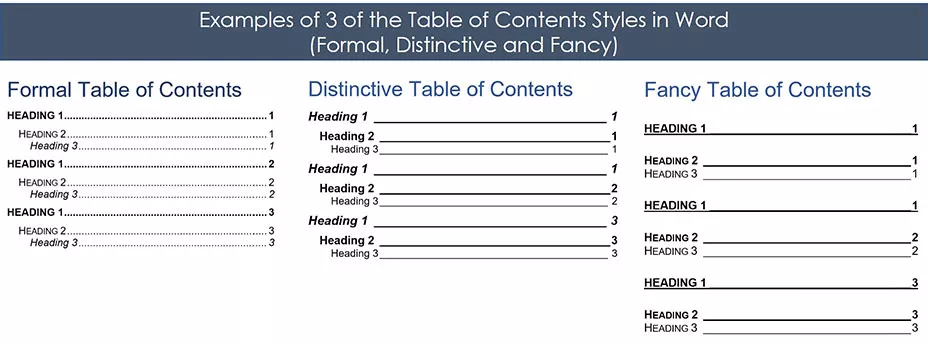
In this article, you’ll learn how to make a Table of Contents in Word, as well as how to update and manage it inside your document.
There are 3 types of Table of Contents you can create in Microsoft Word (all with a number of different options and features):
Below are examples of 3 of the many styles of Table of Contents you can quickly create in Word.
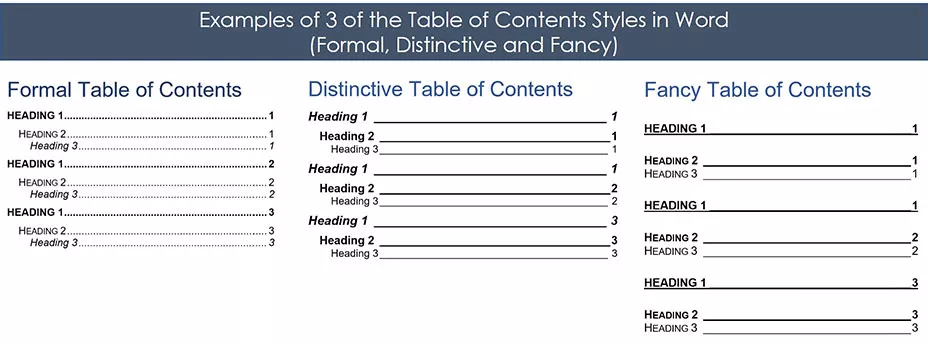
The most important thing to know about creating an automatic Table of Contents in Word is that you first need to format your document using the Heading Styles.
That’s because it’s the Heading Styles formatting (as you can see pictured below) that feeds your Table of Contents. This step is explained in detail below.
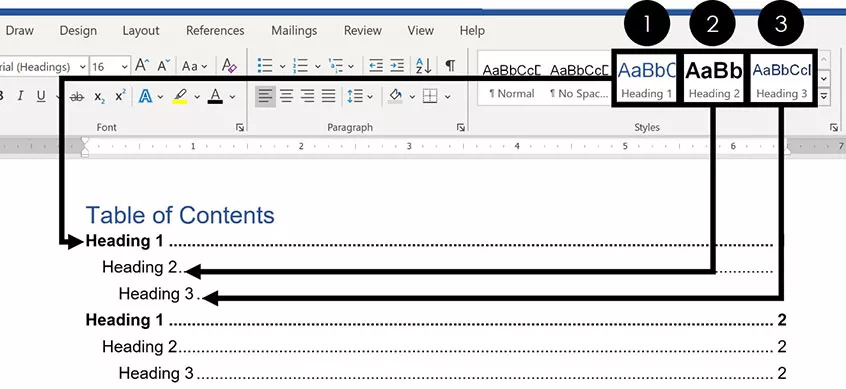
If you don’t want to use the Heading Styles, you can use a Manual Table to create your Table of Contents, as discussed below.
Note: Throughout this article, the words Table of Contents and TOC are used interchangeably.
On the top, of all examples below were created using the Microsoft Office 365 subscription, which you can learn about on Microsoft’s website here.
You are currently viewing a placeholder content from YouTube. To access the actual content, click the button below. Please note that doing so will share data with third-party providers.
The first critical step to creating an automatic updating TOC in Word is properly formatting the sections of your document using the :
If you have already formatted your document this way, you can skip to the next section.
Note: You are not limited to the default Heading Styles formatting. Below I’ll show you how you can not only change your Styles formatting, but also how you can create your own.
To properly format your Word document using the Heading Styles, simply:
By default, only the Heading 1 through Heading 3 Styles will automatically populate into your Table of Contents.
You can still use the Heading 4 through Heading 9 styles in a Table of Contents, but you’ll have to do so with a Custom Table of Contents, as discussed below.
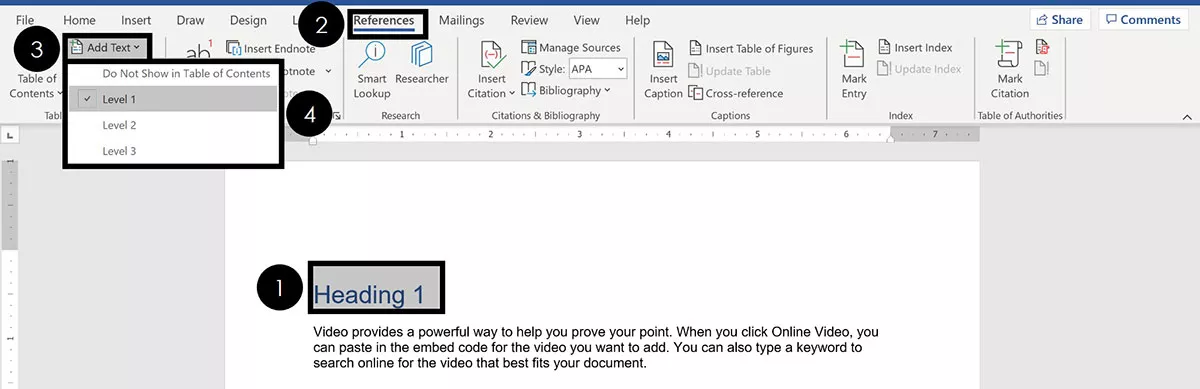
Note: Instead of using the Styles gallery to mark up your Word document, you can also use the Add Text drop down directly on the References tab, saving you a few clicks. To mark up text using the Add Text drop down, simply:
If you have a large Word document, you can speed up the formatting process by using Heading Style shortcuts.
Shortcuts like these are the fastest way to double your productivity.

To set up a basic Table of Contents in Word, the 3 Heading Styles shortcuts you’ll need to remember are:
You can apply the Normal style to any text in your document that you don’t want to show in your TOC.

Normal Style Shortcut: Ctrl + Shift + N
When making an automatic Table of Contents in Word, only content that is properly formatted using these Heading Styles will appear in your TOC.
Furthermore, this formatting is critical if you later want to convert Word to PowerPoint.
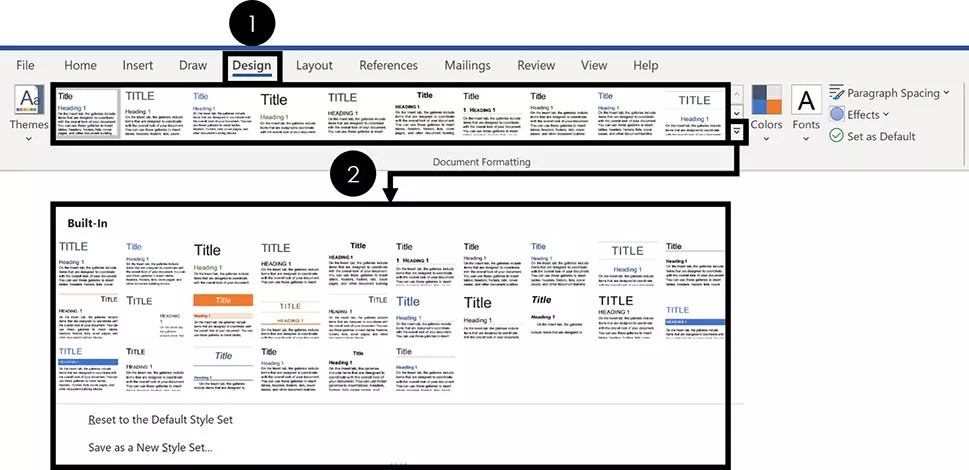 To change the formatting style of your table of contents in Word, click the design tab, click the downward facing arrow, and choose a style for your document" width="969" height="470" />
To change the formatting style of your table of contents in Word, click the design tab, click the downward facing arrow, and choose a style for your document" width="969" height="470" />
If you don’t like the way the default Heading Styles look, you can change them. To do that, simply:
If you click the downward facing arrow, you will see more options, as pictured above.
Note: The Document Formatting styles change all of the formatting styles within your Word document. Therefore, you’ll want to review your entire Word document to make sure you are okay with whatever new Document Formatting you select.
If you don’t like the Document Formatting options for your Heading Styles, you can create your own. To do that, simply:
Doing so will change the Heading Style to match the formatting you’d applied to that text. In addition, it will automatically update all the existing Headings of that level in your Word document.
Once you’ve properly formatted your document using the different Heading Styles, creating your Table of Contents is pretty straightforward.
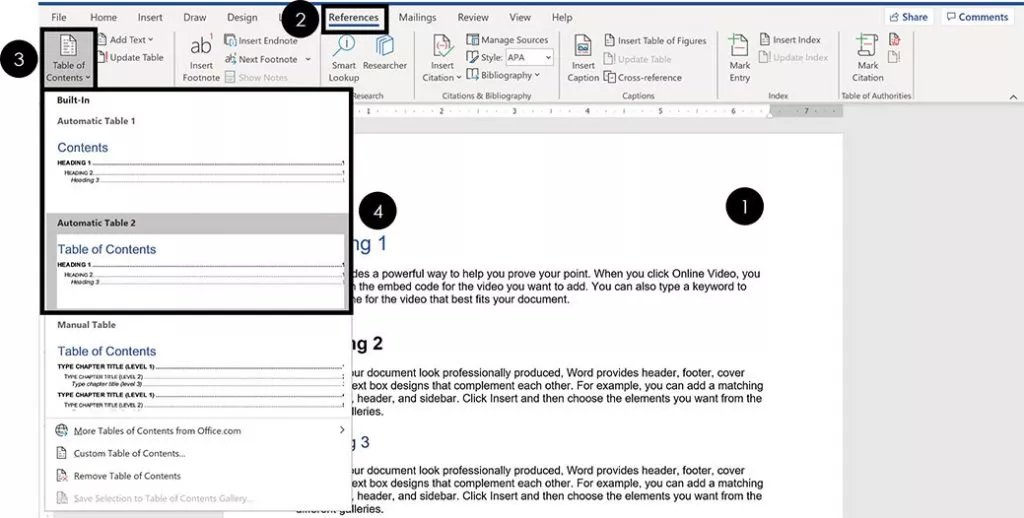
Once your Word document is properly formatted with the Heading Styles, to make your Table of Contents, simply:
Choosing either option inserts a TOC based on your Heading 1, Heading 2 and Heading 3 Styles.
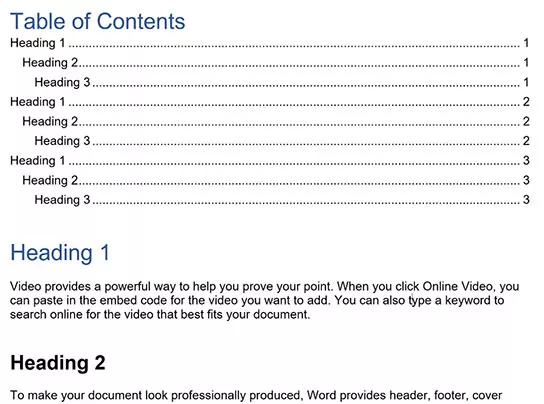
Your TOC might look different than the one pictured above depending on whether you previously inserted and saved your TOC style.
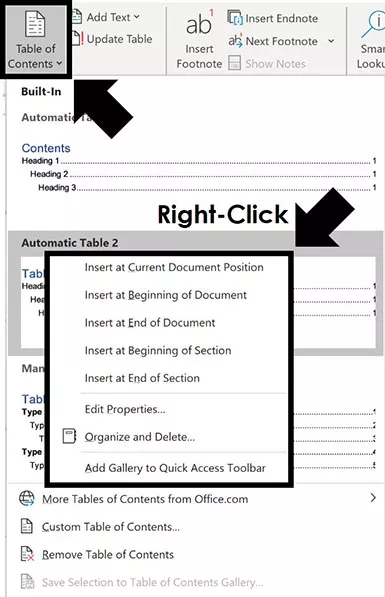
Note: If you right-click the Table of Contents in the dropdown menu, you get options for where to place it in your document.. Some of these options require you to use the different page break options in Word to properly place within your document.
That’s the difference between the Automatic Table 1 and Automatic Table 2 styles?
Not much. The main difference is the title – table of contents vs. contents – which you can just click into and change. If you need more formatting options beyond the Automatic Table styles, you can create your own Custom Table of Contents.
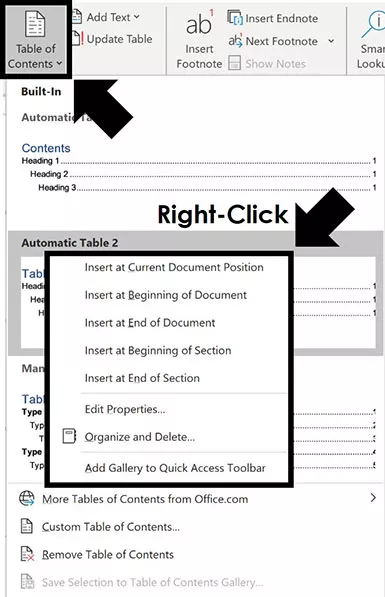
Note: If you do not properly format your Word document using the Styles gallery, inserting a TOC will result in the following warning: No table of contents entries found If this happens to you, simply work your way through your document and apply the proper Heading 1, Heading 2 and Heading 3 styles.
If you want more than just 3 levels in your Table of Contents, you’ll need to insert a Custom Table.